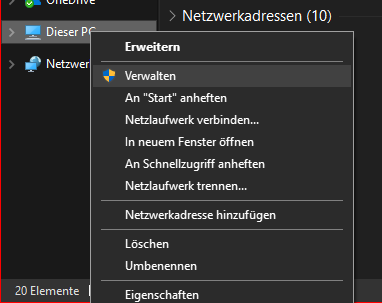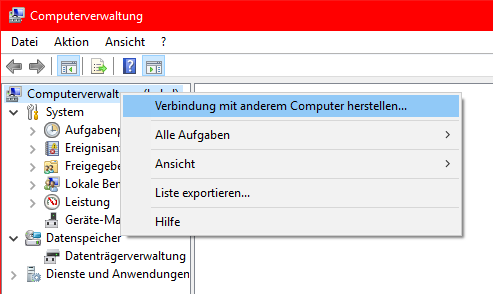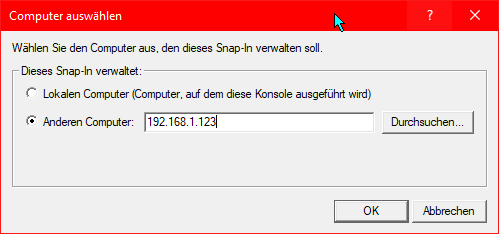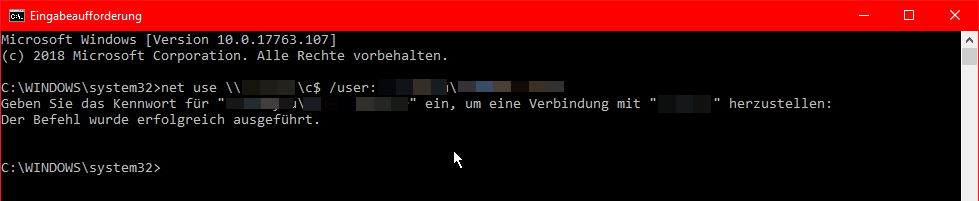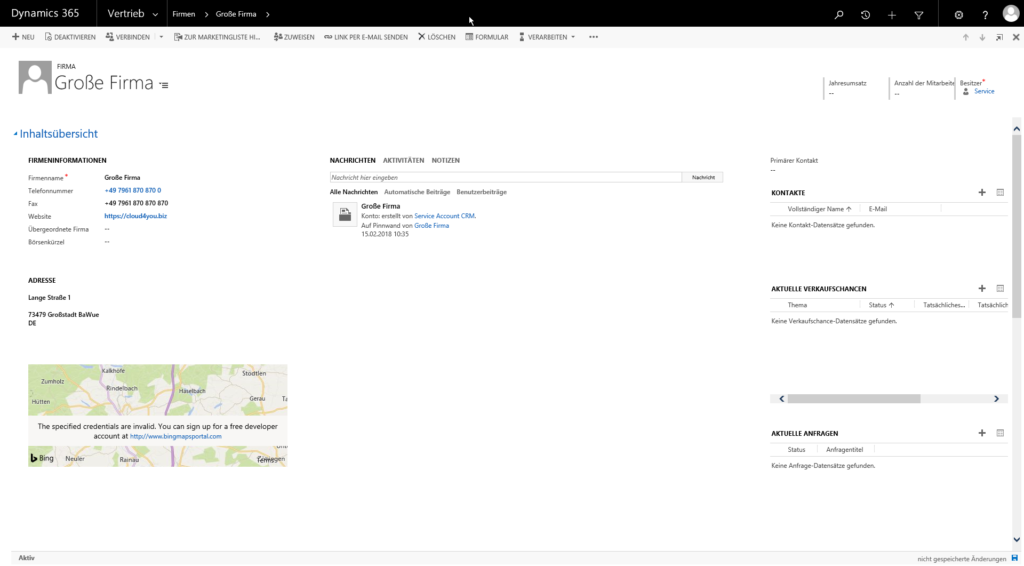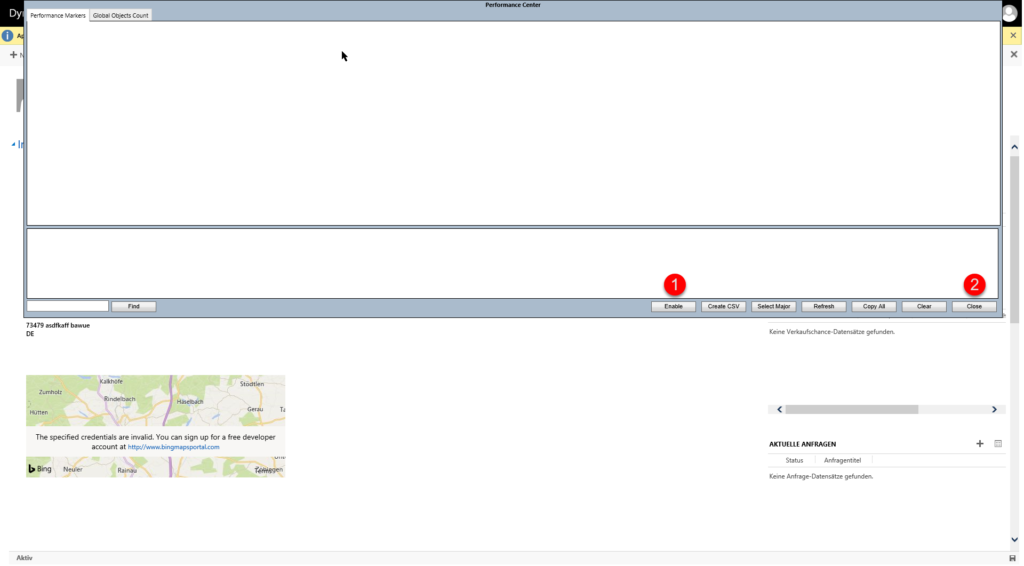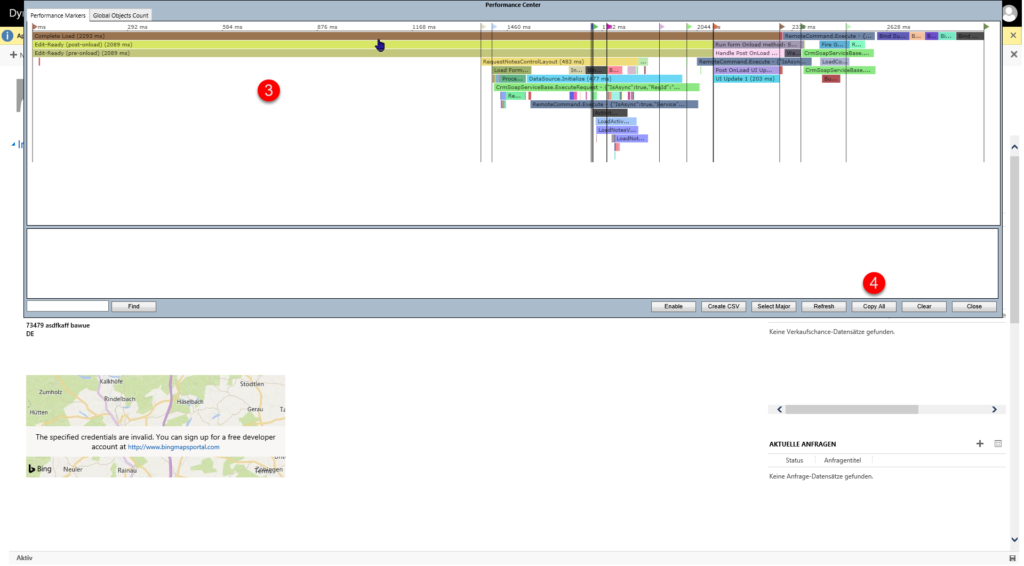In dieser Anleitung wird davon ausgegangen, dass Ubuntu 18.04 bereits auf der Maschine installiert wurde. Weiter setzt die Anleitung eine funktionierende Internetverbindung auf dem Proxy voraus.
Um keine Probleme mit Berechtigungen zu bekommen, stellen Sie bitte sicher, dass Sie nun als Admin unterwegs sind:
sudo su
Zunächst laden wir uns dann das aktuelle Repository-Konfigurationspaket herunter:
wget https://repo.zabbix.com/zabbix/4.0/ubuntu/pool/main/z/zabbix-release/zabbix-release_4.0-2+bionic_all.deb dpkg -i zabbix-release_4.0-2+bionic_all.deb
Dann aktualisieren wir Paketinformationen:
apt-get update
Jetzt können wir das Proxy-Paket herunterladen und installieren:
apt-get install zabbix-proxy-pgsql
Anschließend aktivieren und starten wir den Proxy:
systemctl enable zabbix-proxy systemctl start zabbix-proxy
Nun erstellen wir den PostgreSQL-Benutzer, der vom Proxy verwendet wird, um auf die lokale Datenbank zuzugreifen. Sie werden nach Eingabe der Zeile wiederholt um die Eingabe des Kennworts für den User gebeten. „zabbix“ beschreibt den Benutzernamen, der natürlich variieren kann.
sudo -u postgres createuser --pwprompt zabbix
Im nächsten Schritt erstellen wir die Datenbank für den Proxy. Wir nennen diese im Beispiel ebenfalls „zabbix“:
sudo -u postgres createdb -O zabbix -E Unicode -T template0 zabbix
Dann wenden wir das von Zabbix mitgelieferte Schema auf die Datenbank an:
zcat /usr/share/doc/zabbix-proxy-pgsql/schema.sql.gz | sudo -u zabbix psql zabbix
Im letzten Schritt passen wir die Zabbix Proxy-Konfiguration an:
nano /etc/zabbix/zabbix_proxy.conf
Folgende Parameter müssen angepasst werden:
# IP oder FQDN des Hauptservers Server=192.168.1.20 # Hostname des Proxies Hostname=ZBX-PROXY # DBHost muss wirklich leer bleiben, also wie abgebildet DBHost= # Name der Datenbank DBName=zabbix # Zuvor definierter Benutzer, den der Proxy zur DB-Verbindung verwendet DBUser=zabbix # Zuvor definiertes Passwort, das der Proxy zur DB-Verbindung verwendet DBPassword=*******
Im Anschluss können wir den Zabbix Proxy einmal neustarten:
service zabbix-proxy restart
Bei Bedarf können mit folgender Zeile die Logfile-Einträge des Proxys in Echtzeit ausgegeben werden:
tail -f /var/log/zabbix/zabbix_proxy.log
Damit sollte die Installation abgeschlossen sein und Sie können den Proxy in Ihrer Zabbix-Oberfläche einrichten.