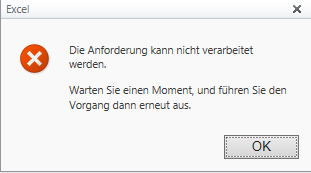Wenn man diverse User aus dem Active Directory entfernt beziehungsweise deaktiviert, diese aber noch über Berechtigungen auf der SharePoint-Seite verfügen, so behält der SharePoint diese User in seiner Content-Datenbank. Dies macht er auch nicht ohne Grund: Durch dieses Verhalten ist es möglich, dass der SharePoint auch nach dem Löschen von Usern noch in der Lage ist, Felder wie „Zuletzt bearbeitet von“ und „Erstellt von“ korrekt zu befüllen. Doch es führt auch zu diversen Nachteilen: Der Peoplepicker beispielsweise wird nach wie vor die gelöschten User aufführen, da dieser dieselbe Datenbank als Quelle verwendet.
Um nun die User endgültig vom SharePoint zu entfernen, geht man wie folgt vor:
Als erstes müssen Sie über eine spezielle URL auf diese Systemgruppe zugreifen, welche den Inhalt der UserInfo-Table wiederspiegelt. Diese lautet wie folgt:
https://[SharePoint-URL]/_layouts/people.aspx?MembershipGroupId=0
Dort angekommen können Sie die verwaisten Profile markieren und anschließend über Aktionen -> Benutzer aus Websitesammlung löschen die User endgültig entfernen.
Damit sind wir schon fertig.