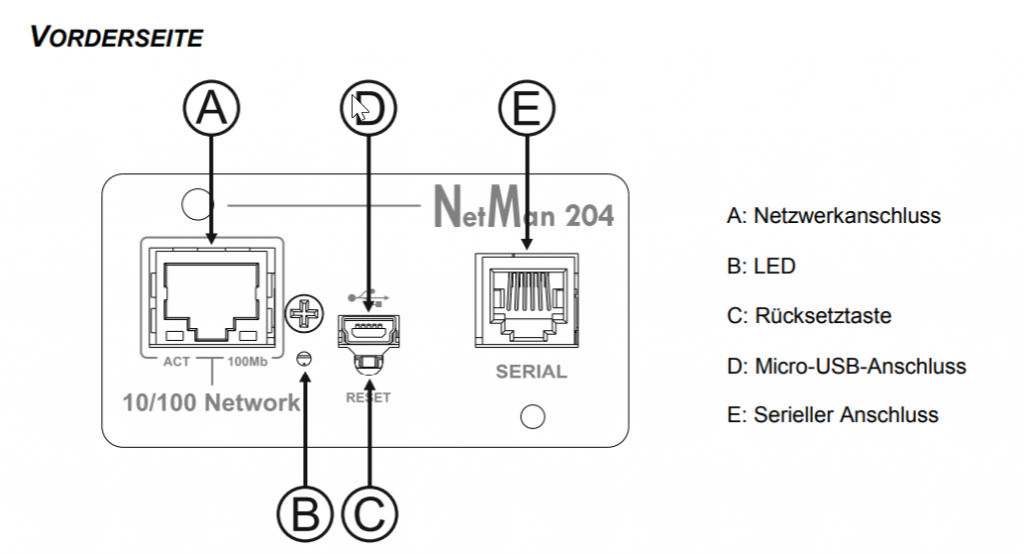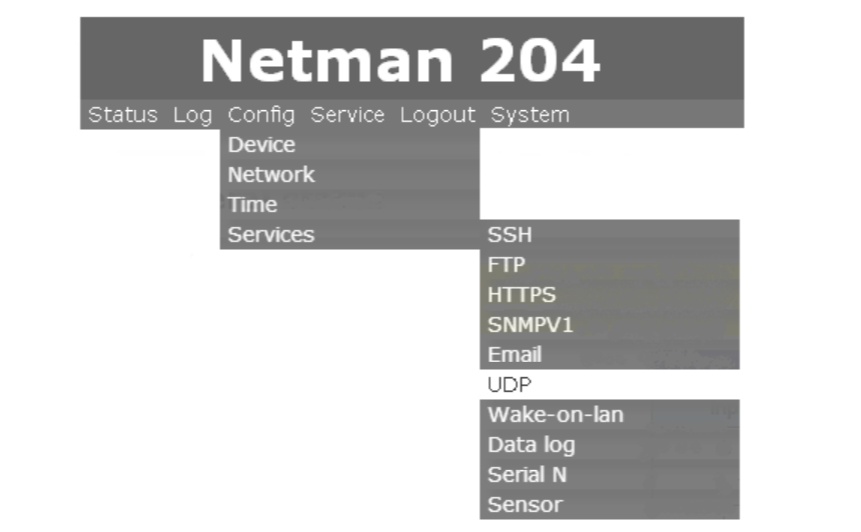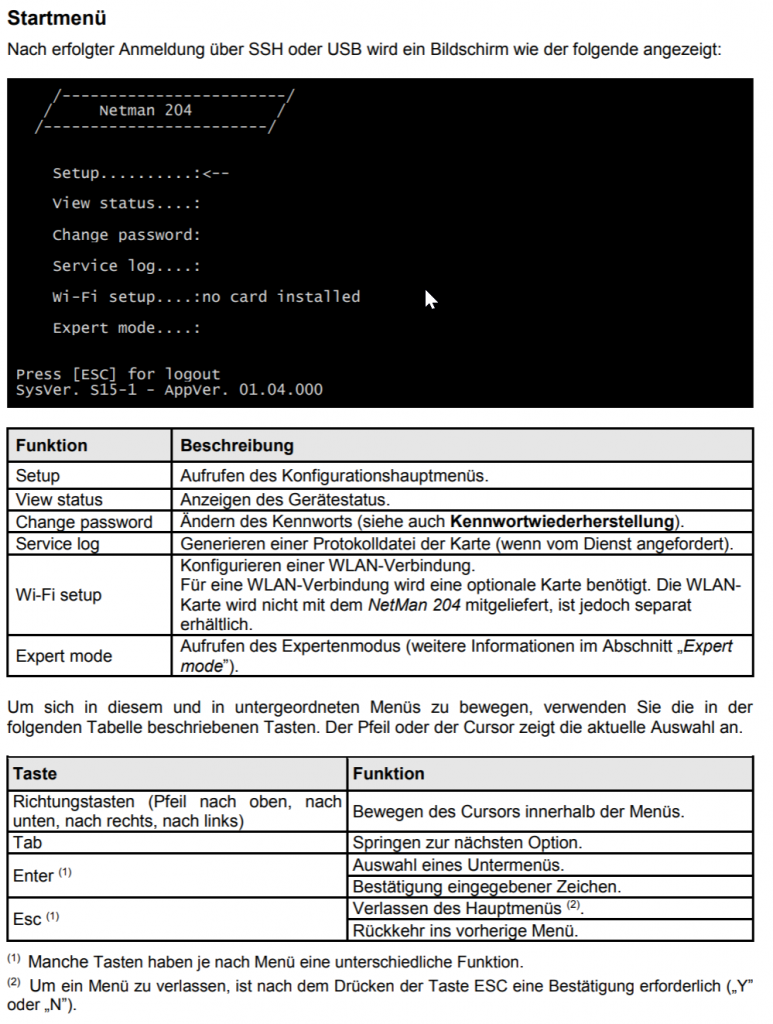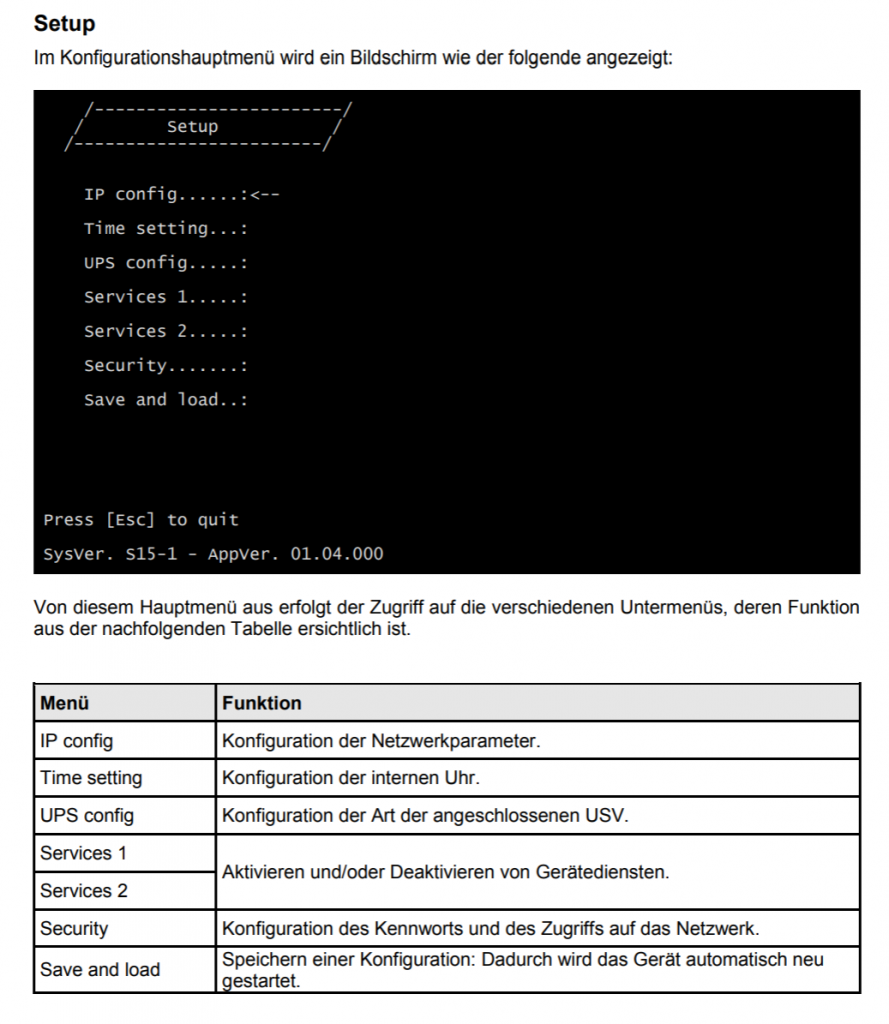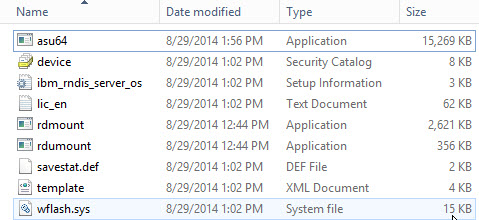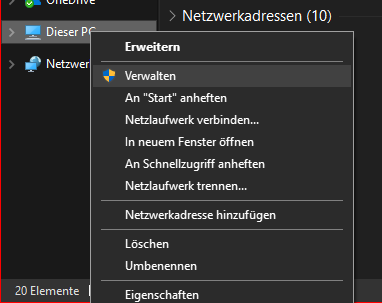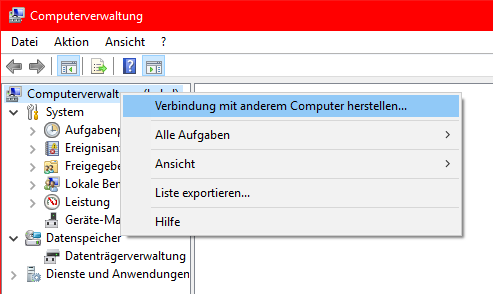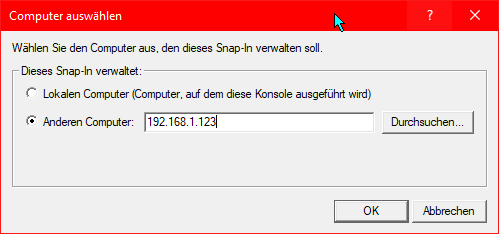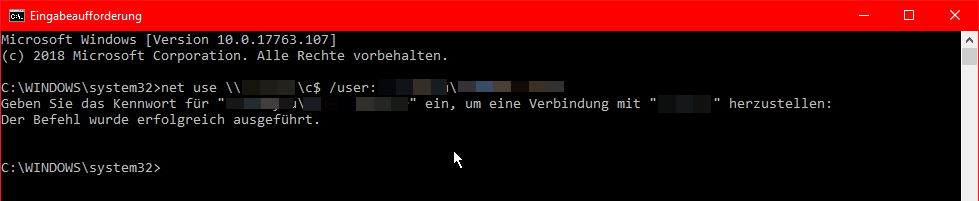Die Anleitung basiert auf den offiziellen Instruktionen von ZABBIX: https://www.zabbix.com/integrations/mysql
Bei der Ausführung und Weitergabe der Anleitung fanden wir jedoch heraus, dass man ein wenig Hintergrundwissen benötigt, um die Schritte umsetzen zu können.
Von einem an sich funktionierenden Zabbix-Agent wird hier ausgegangen.
- Prüfen Sie über die Agent-Konfiguration, in welchem Ordner zusätzliche Configs eingelesen werden (Suchen nach “Include”-Parameter):
Include=/etc/zabbix/zabbix_agentd.d/*.conf- Erstellen Sie dort ein neues Config-File für mysql:
cd /etc/zabbix/zabbix_agentd.d/
nano userparameter_mysql.conf… und fügen Sie folgenden Text ein …
#template_db_mysql.conf created by Zabbix for "Template DB MySQL" and Zabbix 4.2
#For OS Linux: You need create .my.cnf in zabbix-agent home directory (/var/lib/zabbix by default)
#For OS Windows: You need add PATH to mysql and mysqladmin and create my.cnf in %WINDIR%\my.cnf,C:\my.cnf,BASEDIR\my.cnf https://dev.mysql.com/doc/refman/5.7/en/option-files.html
#The file must have three strings:
#[client]
#user=zbx_monitor
#password=<password>
#
UserParameter=mysql.ping[*], mysqladmin -h"$1" -P"$2" ping
UserParameter=mysql.get_status_variables[*], mysql -h"$1" -P"$2" -sNX -e "show global status"
UserParameter=mysql.version[*], mysqladmin -s -h"$1" -P"$2" version
UserParameter=mysql.db.discovery[*], mysql -h"$1" -P"$2" -sN -e "show databases"
UserParameter=mysql.dbsize[*], mysql -h"$1" -P"$2" -sN -e "SELECT SUM(DATA_LENGTH + INDEX_LENGTH) FROM INFORMATION_SCHEMA.TABLES WHERE TABLE_SCHEMA='$3'"
UserParameter=mysql.replication.discovery[*], mysql -h"$1" -P"$2" -sNX -e "show slave status"
UserParameter=mysql.slave_status[*], mysql -h"$1" -P"$2" -sNX -e "show slave status"- Erstellen Sie in MySql einen Benutzer für Zabbix:
mysql -u <Root-User> -p
<Eingabe Passwort>
> CREATE USER 'zbx_monitor'@'%' IDENTIFIED BY '[Neues Passwort für den User]';
> GRANT USAGE,REPLICATION CLIENT,PROCESS,SHOW DATABASES,SHOW VIEW ON *.* TO 'zbx_monitor'@'%';… jetzt haben Sie einen Benutzer ‘zbx_monitor’ erstellt mit einem von Ihnen definierten Passwort (anstelle von [Neues Passwort für den User])
- Nun kommt der Punkt, der von ZABBIX nicht erklärt wird: Die Verbindungsdaten müssen nun im Home-Laufwerk des Zabbix-Benutzers abgelegt werden. Das hat er jedoch standardmäßig nicht. Wir legen nun also dem Benutzer ein Home-Laufwerk an:
# Ordner anlegen
mkdir -p /var/lib/zabbix
# Berechtigung setzen
chown zabbix:zabbix /var/lib/zabbix
# Zabbix Agent stoppen (sonst gehts nicht)
service zabbix-agent stop
# Dem Zabbix-Benutzer das Homelaufwerk zuordnen
usermod -d /var/lib/zabbix zabbix
# Jetzt kann der Agent wieder gestartet werden
service zabbix-agent start- Jetzt kann die Verbindungsdatei hinterlegt werden:
nano /var/lib/zabbix/.my.cnf[client]
user=zbx_monitor
password=[Neues Passwort für den User]… das sollte es gewesen sein. Am Besten abschließend den Zabbix-Agent nochmal neustarten:
service zabbix-agent restart