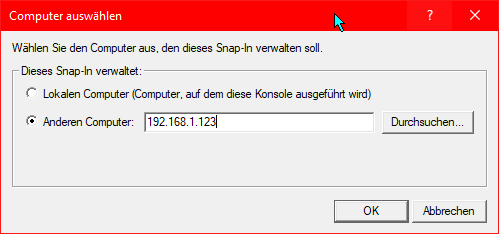Man kann mit der Computerverwaltung nicht nur den lokalen Computer verwalten, sondern sich auch remote auf andere Rechner schalten. In unserem Fall war es nun aber so, dass wir von einem Rechner in einer ActiveDirectory-Domain (A) auf einen Rechner drauf wollten, der sich nicht in der Domain befand (B). Der User, mit dem wir uns also auf Rechner B schalten wollten, war selbigem komplett unbekannt. Somit stellte sich die Frage, wie wir uns hier mit einem anderen Benutzer authentifizieren können.
Aber der Reihe nach. Als erstes greifen wir auf die lokale Computerverwaltung zu:
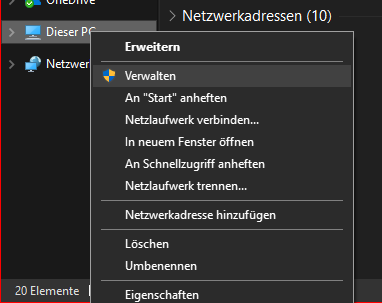
Dort angekommen, können wir uns nun mit dem anderen Computer per IP-Adresse verbinden:
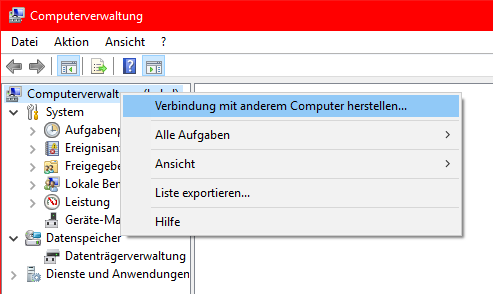
Dies mag sogar manchmal noch gehen, jedoch bekommt man spätestens beim Zugriff auf die Dienste o.ä. einen “Zugriff verweigert”-Fehler zurück.
Um diesen Fehler zu verhindern, gibt es einen ziemlich tollen Trick. Mittels des “net use”-Befehls kann man sich nämlich an einem fremden Rechner authentifizieren, um beispielsweise ein Netzlaufwerk zu mappen. Diese Authentifizierung gilt global, also über das Laufwerkmapping hinaus und somit auch tatsächlich für unsere Computerverwaltung.
Wir öffnen also die Kommandozeile ([Win] + [R] –> cmd) oder PowerShell und geben folgende Zeile ein:
net use \c$ /user:
Damit verbinden wir uns auf die versteckte C$-Freigabe, die auf wirklich jedem PC verfügbar sein sollte. Dabei ersetzen wir die eingefärbten Zeichenfolgen natürlich sinnvoll. Ist der Zielcomputer nicht in einer Domäne, so können Sie “” weglassen. Statt dem Computernamen können Sie natürlich auch eine IP eintragen.
Sie bekommen dann noch eine Passwortabfrage, die Sie für den User entsprechend ausfüllen sollten. Sofern alles passt, bekommen Sie den Erfolg mit der Meldung “Der Befehl wurde erfolgreich ausgeführt.” quittiert:
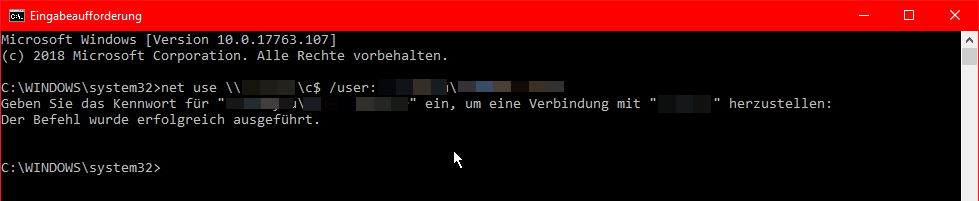
Nun können Sie sich nochmal auf den Remotecomputer schalten und diesen ohne Probleme verwalten können.