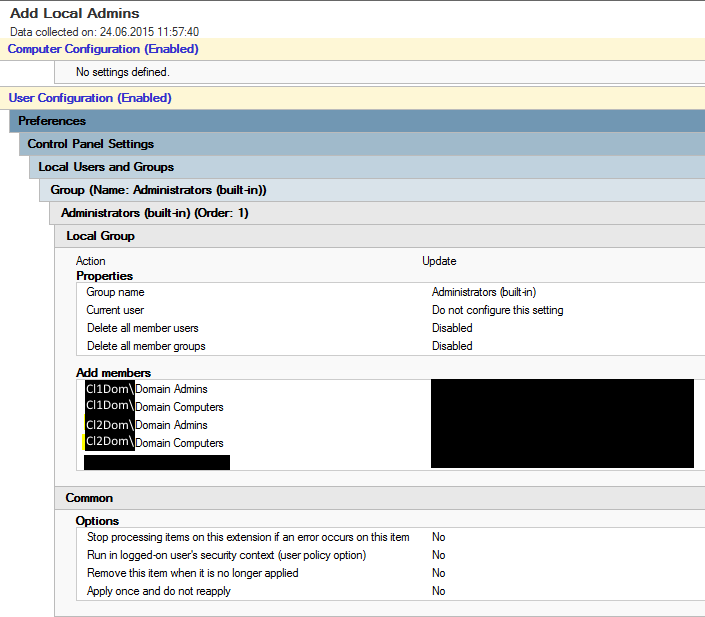Migrationen über den VMM (vorallem zwischen Clustern) können oft zu merkwürdigen Fehlern führen, die sich nicht immer logisch erklären lassen. Aus diesem Grund habe ich hier mal die mir widerfahrenen Probleme aufgelistet, gemeinsam mit Lösungsansätzen.
- Es konnte keine verfügbare Verbindung mit dem ausgewählten VM-Netzwerk gefunden werden.
- Es wurde keine Verbindung zu “[VM-Netzwerkname]” mit ausreichenden Ressourcen gefunden.
Das ist ein seltsamer Bug. Wenn wir jedoch im VMM aus dem Menüband die PowerShell-Konsole öffnen, und darüber die Migration durchführen, so funktioniert es ohne Probleme – Vorausgesetzt natürlich, dass das Netzwerk tatsächlich an dem Zielhost anliegt. Hierzu gehen wir folgendermaßen vor:
$VMHost = Get-VMHost -ComputerName "[Ziel-Host]" $VM = Get-VM -Name "[Zu migrierdende VM]" $VMPath = $VMhost.Vmpaths[[Index des korrekten Speicherorts]] Move-VM -VM $VM -VMHost $VMHost -Path $VMPath
Move-VM : Die VM “XXXXX” kann aufgrund von Inkompatibilitätsproblemen nicht zu Host “XXXXXXX” migriert
werden. The virtual machine ‘XXXXX’ is using processor-specific features not supported on physical computer ‘XXXX’.
To allow for migration of this virtual machine to physical computers with different processors, modify the virtual
machine settings to limit the processor features used by the virtual machine. (Virtual machine ID
xxxxxxxx-xxxxxx-xxxxxxx-xxxxxxxx) (Fehler-ID: 23008, Detaillierter Fehler: )
Beheben Sie das Inkompatibilitätsproblem, und wiederholen Sie den Migrationsvorgang.
Hier ist die VM auf einem Host erstellt worden, dessen Prozessorgeneration neuer ist, als der Zielhost der Migration. Behoben werden kann das Ganze, in dem man die VM herunterfährt, den Haken unter “Hardware” -> “Prozessor” -> “Migration zu einem virtuellen Maschinenhost mit abweichender Prozessorversion zulassen” setzt und dann die Migration erneut durchführt. Nach der Migration sollte die Maschine erneut heruntergefahren werden, um diesen Haken wieder zu entfernen.
Move-VM : Der Hostvorgang auf dem Server “XXXXXXXXX” kann von VMM aufgrund des folgenden Fehlers nicht
abgeschlossen werden: Virtual machine migration operation for ‘XXXXXXXX’ failed at migration source ‘XXXXXXX’. (Virtual
machine ID xxxxxxxx-xxxxxx-xxxxxx-xxxxxxxxx)
Virtual machine migration for ‘XXXXXXX’ failed because configuration data root cannot be changed for a clustered
virtual machine. (Virtual machine ID xxxxx-xxxxxxxxx-xxxxxxxx-xxxxxx) (Fehler-ID: 12700, Detaillierter Fehler:
Unknown error (0x8005))
Beheben Sie das Problem auf dem Host, und wiederholen Sie dann den Vorgang.
Dieser Fehler kann behoben werden, indem man im Anschluss an den Fehler auf “Reparieren” -> “Ignorieren” klickt, und anschließend die Migration erneut triggert. Notfalls über PowerShell.