Hat man den Cache-Modus in Outlook für ein Exchange-Postfach auf einen bestimmten Zeitraum begrenzt, muss die Suche für frühere Ergebnisse auf dem Server fortgesetzt werden. Dazu wird man meist in der untersten Zeile der Suchergebnisse dann aufgefordert. Fälschlicherweise kann es dann hier zu der Meldung kommen, dass der Server offline oder nicht erreichbar ist.
Server unavailable. 12 months of results shown.
Fehlermeldung auf Englisch
Ob der Server tatsächlich ein Problem hat, können Sie bei Exchange-Postfächern sehr einfach über die “Outlook Web App” prüfen. Wenn hier die Suche erfolgt, hat der Server normalerweise keine Probleme. Kommt es auch hier zu Fehlern, genügt es in den meisten Fällen, den Datenbank-Index neu aufzubauen. Das wollen wir aber in dem Fall nicht behandeln, wir gehen also davon aus, dass die Suche in OWA funktioniert.
Die Lösung, um die augenscheinliche Falschmeldung in Outlook zu beheben, ist mehr als seltsam. Bitte befolgen Sie folgende Schritte:
- Klicken Sie per Rechtsklick links in der Ordnerübersicht auf Ihre Email-Adresse (also in der obersten Ebene)
- Klicken Sie auf “Datendateieigenschaften….”
- Klicken Sie auf “Ordnergröße…”
- Wechseln Sie auf den Reiter “Serverdaten”. Hier müsste der Aufbau ein paar Sekunden benötigen.
- Das war’s, sie können die Fenster wieder in umgekehrter Reihenfolge schließen.
Versuchen Sie im Anschluss die Suche erneut. Nun sollte die Schaltfläche wieder verfügbar sein, die es Ihnen ermöglicht, ältere Ergebnisse auf dem Server zu suchen.
Hat es Ihnen geholfen? Wir freuen uns auf Ihr Feedback!
Exchange-Postfächer in jeder Edition und Größe können Sie übrigens bei uns ganz unkompliziert buchen, schauen Sie mal vorbei unter: https://cloud4you.biz/cloud/kommunikation/hosted-exchange
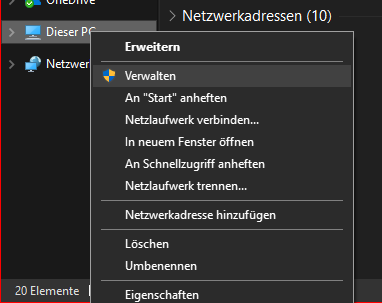
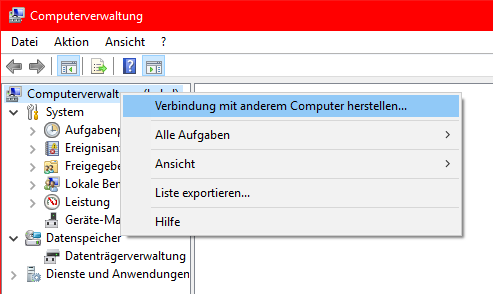
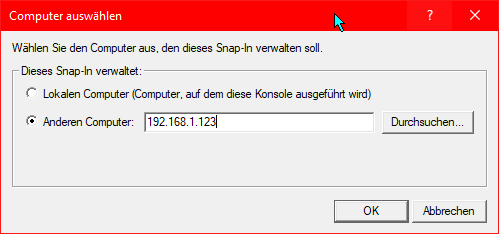
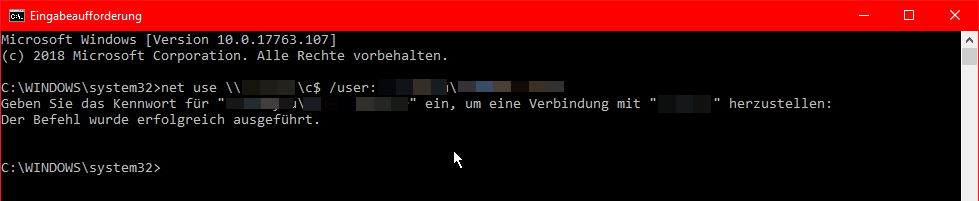




 klicken, auf
klicken, auf 

