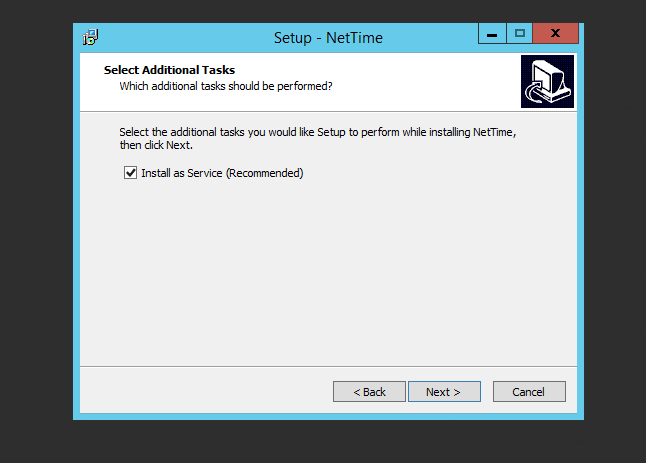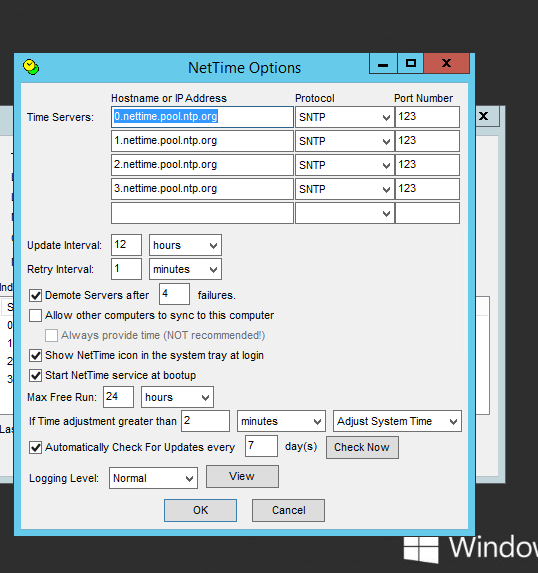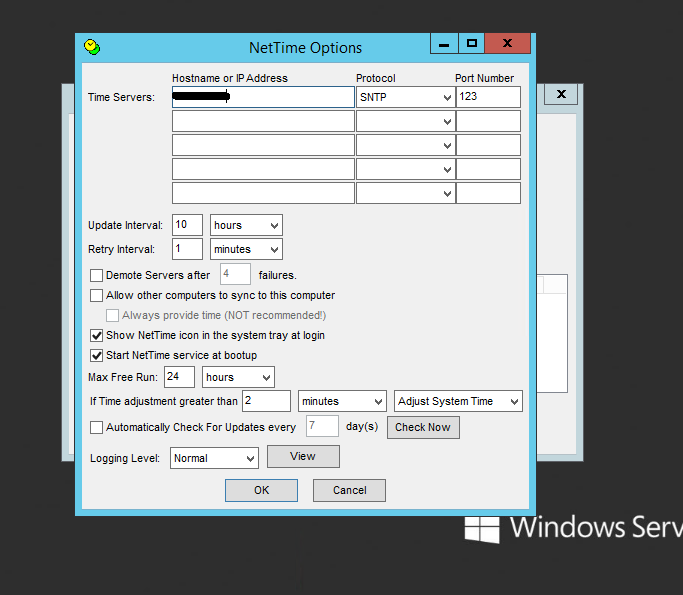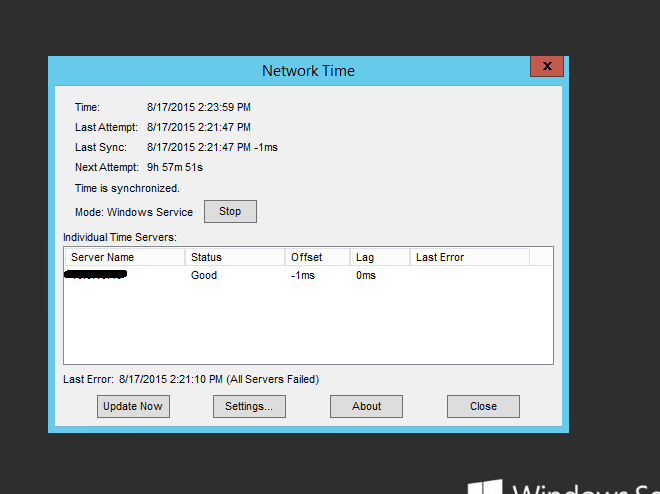In diesem Beitrag werden wir den Umzug aller Datenbanken betrachten, die in einer Lync Enterprise-Umgebung auftreten. Diese nennen sich wie folgt:
— BackEnd —
CPSDYN – Dynamische Informationsdatenbank für das Call Parking-Feature
RGSCONFIG – In ihr liegt die Konfiguration aller Response Groups
RGSDYN – Dynamische Informationsdatenbank für Runtime-Daten der Response Groups
RTCAB – In ihr liegen die Daten aller Adressbücher
RTCSHARED – Beinhaltet Konferenzdaten
RTCXDS – Ist für das Backup der Benutzerdaten zuständig
— Persistent Chat —
MGC – Speichert alle Persistent Chats und deren Protokolle
— Monitoring —
LCSCDR – Speichert Details aller Calls
LCSLOG – Beinhaltet Daten aller Instant Messages und Konferenzen
QOEMETRICS – Beinhaltet QoE-Daten um die Qualität der Dienste für User sicherzustellen
Vorbereitung
Als erstes, und dies ist äußerst wichtig, muss dafür gesorgt werden, dass die Central Management Datenbank während des Umzugs nicht auf einem der FrontEnd-Server läuft. Da dessen Dienste während des Umzugs nur eingeschränkt bzw. gar nicht verfügbar sind, wir allerdings über die Topologie nachher auf den neuen SQL-Server verweisen, könnte dies fatale Folgen haben. Ist dies also der Fall, muss ein temporärer Lync-Server aufgesetzt werden, der keine Rolle besitzt, sondern nur den Central Managent Store besitzt. Erst wenn dies sichergestellt wurde und die CMS Replikation auf “healthy” steht, können wir fortfahren. Überprüfen können wir dies mit folgendem Befehl:
Get-CsManagementStoreReplicationStatus
Um sicherzustellen, dass keine Zugriffe mehr auf die Datenbank entstehen, müssen die Lyncdienste im gesamten FrontEnd- und auch im Persistent Chat-Pool beendet werden. Das heißt: Diese Arbeit ist auf jeden Fall außerhalb der Geschäftszeiten zu erledigen und kann sich ordentlich in die Länge ziehen.
Wie erwähnt gehen wir also als erstes auf sämtliche Server, die sich in den oben genannten Pools befinden und führen folgenden Befehl aus:
Stop-CsWindowsService
Dieser Befehlt stoppt sämtliche Lync-Dienste auf dem jeweiligen Server. Bitte notieren Sie sich die Reihenfolge der Abschaltung der Server in einer Handnotiz, um später zum Abschluss die Server wieder in entgegengesetzter Richtung zu starten.
Export
Als erstes müssen wir die Datenbanken für den Umzug vorbereiten. Dazu verwenden wir folgendes Script:
ALTER DATABASE cpsdyn SET OFFLINE WITH ROLLBACK AFTER 10 Seconds
ALTER DATABASE cpsdyn SET SINGLE_USER
ALTER DATABASE cpsdyn SET ONLINE
ALTER DATABASE rgsconfig SET OFFLINE WITH ROLLBACK AFTER 10 Seconds
ALTER DATABASE rgsconfig SET SINGLE_USER
ALTER DATABASE rgsconfig SET ONLINE
ALTER DATABASE rgsdyn SET OFFLINE WITH ROLLBACK AFTER 10 Seconds
ALTER DATABASE rgsdyn SET SINGLE_USER
ALTER DATABASE rgsdyn SET ONLINE
ALTER DATABASE rtcab SET OFFLINE WITH ROLLBACK AFTER 10 Seconds
ALTER DATABASE rtcab SET SINGLE_USER
ALTER DATABASE rtcab SET ONLINE
ALTER DATABASE rtcshared SET OFFLINE WITH ROLLBACK AFTER 10 Seconds
ALTER DATABASE rtcshared SET SINGLE_USER
ALTER DATABASE rtcshared SET ONLINE
ALTER DATABASE rtcxds SET OFFLINE WITH ROLLBACK AFTER 10 Seconds
ALTER DATABASE rtcxds SET SINGLE_USER
ALTER DATABASE rtcxds SET ONLINE
ALTER DATABASE mgc SET OFFLINE WITH ROLLBACK AFTER 10 Seconds
ALTER DATABASE mgc SET SINGLE_USER
ALTER DATABASE mgc SET ONLINE
ALTER DATABASE LcsCDR SET OFFLINE WITH ROLLBACK AFTER 10 Seconds
ALTER DATABASE LcsCDR SET SINGLE_USER
ALTER DATABASE LcsCDR SET ONLINE
ALTER DATABASE LcsLog SET OFFLINE WITH ROLLBACK AFTER 10 Seconds
ALTER DATABASE LcsLog SET SINGLE_USER
ALTER DATABASE LcsLog SET ONLINE
ALTER DATABASE QoEMetrics SET OFFLINE WITH ROLLBACK AFTER 10 Seconds
ALTER DATABASE QoEMetrics SET SINGLE_USER
ALTER DATABASE QoEMetrics SET ONLINE
Von diesem Zeitpunkt an kann man nur noch eine Verbindung pro Datenbank öffnen. Das heißt man kann auch nur eine Query im Management-Studio gleichzeitig geöffnet haben. Die alten Hasen werden nun vermutlich lachen, aber ich bin fast verzweifelt, bevor ich das kapiert habe…
Nun denn, nachdem das erledigt wurde, können wir die Datenbanken in einem Ordner unserer Wahl sichern. Dies erledigen wir über folgendes Script:
USE Master;
GO
BACKUP DATABASE cpsdyn
TO DISK = 'D:\BackUp\cpsdyn.bak'
GO
BACKUP DATABASE rgsconfig
TO DISK = 'D:\BackUp\rgsconfig.bak'
GO
BACKUP DATABASE rgsdyn
TO DISK = 'D:\BackUp\rgsdyn.bak'
GO
BACKUP DATABASE rtcab
TO DISK = 'D:\BackUp\rtcab.bak'
GO
BACKUP DATABASE rtcshared
TO DISK = 'D:\BackUp\rtcshared.bak'
GO
BACKUP DATABASE rtcxds
TO DISK = 'D:\BackUp\rtcxds.bak'
GO
BACKUP DATABASE mgc
TO DISK = 'D:\BackUp\mgc.bak'
GO
BACKUP DATABASE lcscdr
TO DISK = 'D:\BackUp\lcscdr.bak'
GO
BACKUP DATABASE lcslog
TO DISK = 'D:\BackUp\lcslog.bak'
GO
BACKUP DATABASE qoemetrics
TO DISK = 'D:\BackUp\qoemetrics.bak'
Kopieren der Daten und Umstellung der Topologie
Die gesicherten Daten können wir nun nehmen und schon mal zum Zielserver verschieben. Damit es zu keinen Irritationen kommt: Wir haben auch auf dem Zielserver wieder unter dem Laufwerk D: einen “BackUp”-Ordner erstellt. Dieser Pfad ist noch nicht der entgültige Pfad, dieser wird später beim Import der Datenbanken gesetzt.
Nun gehen wir auf unseren CMS-Host, laden uns die Topologie herunter und passen die Einstellungen an:
- Erstellung des SQL Server Stores:
Unter Lync Server -> <Site> -> Shared Components rechtsklicken wir auf “SQL Server stores” und klicken dann auf New SQL Server Store… . Die hier benötigten Daten sollten klar sein, FQDN des Servers und der Instanzname. Im Anschluss mit OK bestätigen.
- Nun können wir auf den FrontEnd-Pool rechtsklicken und gehen dann auf Edit Properties… . Unter dem Punkt “Associations” können wir nun den neuen SQL Server store auswählen. Direkt darunter können wir auch noch für die Archivierung den Server auswählen.
- Nun werden wir die Topologie publishen. Dabei wird uns auch gesagt, dass er nun eine Datenbank auf dem Server anlegen wird. Das ist schön, denn das wollen wir. Wenn der Wizard mit einer Warning bei “Creating Database” erfolgreich abschließt, ist der erste Schritt getan.
- Nun widmen wir uns erneut der Topologie, rechtsklicken diesmal auf den Persistent Chat-Pool, öffnen wieder die Properties und wählen auch hier den neuen SQL Server store.
- Nun wiederholen wir Schritt 3 nochmal, publishen erneut die Topologie und lassen uns wieder eine Datenbank erstellen. Auch hier kann wieder eine Warnung beim letzten Schritt stehen.
Damit sind die Änderungen in der Topologie abgeschlossen.
Import der Bestandsdaten in die neue Datenbank
Bevor wir beginnen, müssen wir auf dem neuen Server die eben erstellten Datenbanken ebenfalls in diesen SingleUser-Modus bekommen. Dazu führen wir unser bereits von oben bekanntes Script erneut aus:
ALTER DATABASE cpsdyn SET OFFLINE WITH ROLLBACK AFTER 10 Seconds
ALTER DATABASE cpsdyn SET SINGLE_USER
ALTER DATABASE cpsdyn SET ONLINE
ALTER DATABASE rgsconfig SET OFFLINE WITH ROLLBACK AFTER 10 Seconds
ALTER DATABASE rgsconfig SET SINGLE_USER
ALTER DATABASE rgsconfig SET ONLINE
ALTER DATABASE rgsdyn SET OFFLINE WITH ROLLBACK AFTER 10 Seconds
ALTER DATABASE rgsdyn SET SINGLE_USER
ALTER DATABASE rgsdyn SET ONLINE
ALTER DATABASE rtcab SET OFFLINE WITH ROLLBACK AFTER 10 Seconds
ALTER DATABASE rtcab SET SINGLE_USER
ALTER DATABASE rtcab SET ONLINE
ALTER DATABASE rtcshared SET OFFLINE WITH ROLLBACK AFTER 10 Seconds
ALTER DATABASE rtcshared SET SINGLE_USER
ALTER DATABASE rtcshared SET ONLINE
ALTER DATABASE rtcxds SET OFFLINE WITH ROLLBACK AFTER 10 Seconds
ALTER DATABASE rtcxds SET SINGLE_USER
ALTER DATABASE rtcxds SET ONLINE
ALTER DATABASE mgc SET OFFLINE WITH ROLLBACK AFTER 10 Seconds
ALTER DATABASE mgc SET SINGLE_USER
ALTER DATABASE mgc SET ONLINE
ALTER DATABASE LcsCDR SET OFFLINE WITH ROLLBACK AFTER 10 Seconds
ALTER DATABASE LcsCDR SET SINGLE_USER
ALTER DATABASE LcsCDR SET ONLINE
ALTER DATABASE LcsLog SET OFFLINE WITH ROLLBACK AFTER 10 Seconds
ALTER DATABASE LcsLog SET SINGLE_USER
ALTER DATABASE LcsLog SET ONLINE
ALTER DATABASE QoEMetrics SET OFFLINE WITH ROLLBACK AFTER 10 Seconds
ALTER DATABASE QoEMetrics SET SINGLE_USER
ALTER DATABASE QoEMetrics SET ONLINE
Nun können wir unseren Bestand in die neuen Datenbanken integrieren. Hierzu ist folgendes Script nötig, wobei wieder der Quellpfad und Zielpfad auf die individuellen Einstellungen anzupassen sind:
USE Master;
RESTORE DATABASE [cpsdyn] FROM DISK = N'D:\BackUp\cpsdyn.bak' WITH FILE = 1,
MOVE N'cpsdyn_data' TO N'D:\MSSQL12.SKYPE4BUSINESS\MSSQL\DATA\cpsdyn.mdf',
MOVE N'cpsdyn_log' TO N'D:\MSSQL12.SKYPE4BUSINESS\MSSQL\DATA\CPSDYN.LDF',
NOUNLOAD, REPLACE, STATS = 10
GO
RESTORE DATABASE [rgsconfig] FROM DISK = N'D:\BackUp\rgsconfig.bak' WITH FILE = 1,
MOVE N'rgsconfig_data' TO N'D:\MSSQL12.SKYPE4BUSINESS\MSSQL\DATA\rgsconfig.mdf',
MOVE N'rgsconfig_log' TO N'D:\MSSQL12.SKYPE4BUSINESS\MSSQL\DATA\rgsconfig.LDF',
NOUNLOAD, REPLACE, STATS = 10
GO
RESTORE DATABASE [rgsdyn] FROM DISK = N'D:\BackUp\rgsdyn.bak' WITH FILE = 1,
MOVE N'rgsdyn_data' TO N'D:\MSSQL12.SKYPE4BUSINESS\MSSQL\DATA\rgsdyn.mdf',
MOVE N'rgsdyn_log' TO N'D:\MSSQL12.SKYPE4BUSINESS\MSSQL\DATA\rgsdyn.LDF',
NOUNLOAD, REPLACE, STATS = 10
GO
RESTORE DATABASE [rtcab] FROM DISK = N'D:\BackUp\rtcab.bak' WITH FILE = 1,
MOVE N'rtcab_data' TO N'D:\MSSQL12.SKYPE4BUSINESS\MSSQL\DATA\rtcab.mdf',
MOVE N'rtcab_log' TO N'D:\MSSQL12.SKYPE4BUSINESS\MSSQL\DATA\rtcab.LDF',
NOUNLOAD, REPLACE, STATS = 10
GO
RESTORE DATABASE [rtcshared] FROM DISK = N'D:\BackUp\rtcshared.bak' WITH FILE = 1,
MOVE N'rtcshared_data' TO N'D:\MSSQL12.SKYPE4BUSINESS\MSSQL\DATA\rtcshared.mdf',
MOVE N'rtcshared_log' TO N'D:\MSSQL12.SKYPE4BUSINESS\MSSQL\DATA\rtcshared.LDF',
NOUNLOAD, REPLACE, STATS = 10
GO
RESTORE DATABASE [rtcxds] FROM DISK = N'D:\BackUp\rtcxds.bak' WITH FILE = 1,
MOVE N'rtcxds_data' TO N'D:\MSSQL12.SKYPE4BUSINESS\MSSQL\DATA\rtcxds.mdf',
MOVE N'rtcxds_log' TO N'D:\MSSQL12.SKYPE4BUSINESS\MSSQL\DATA\rtcxds.LDF',
NOUNLOAD, REPLACE, STATS = 10
GO
RESTORE DATABASE [mgc] FROM DISK = N'D:\BackUp\mgc.bak' WITH FILE = 1,
MOVE N'mgc_data' TO N'D:\MSSQL12.SKYPE4BUSINESS\MSSQL\DATA\mgc.mdf',
MOVE N'mgc_log' TO N'D:\MSSQL12.SKYPE4BUSINESS\MSSQL\DATA\mgc.LDF',
NOUNLOAD, REPLACE, STATS = 10
GO
RESTORE DATABASE [LcsCDR] FROM DISK = N'D:\BackUp\LcsCDR.bak' WITH FILE = 1,
MOVE N'LcsCDR_data' TO N'D:\MSSQL12.SKYPE4BUSINESS\MSSQL\DATA\LcsCDR.mdf',
MOVE N'LcsCDR_log' TO N'D:\MSSQL12.SKYPE4BUSINESS\MSSQL\DATA\LcsCDR.LDF',
NOUNLOAD, REPLACE, STATS = 10
GO
RESTORE DATABASE [LcsLog] FROM DISK = N'D:\BackUp\LcsLog.bak' WITH FILE = 1,
MOVE N'LcsLog_data' TO N'D:\MSSQL12.SKYPE4BUSINESS\MSSQL\DATA\LcsLog.mdf',
MOVE N'LcsLog_log' TO N'D:\MSSQL12.SKYPE4BUSINESS\MSSQL\DATA\LcsLog.LDF',
NOUNLOAD, REPLACE, STATS = 10
GO
RESTORE DATABASE [QoEMetrics] FROM DISK = N'D:\BackUp\QoEMetrics.bak' WITH FILE = 1,
MOVE N'QoEMetrics_data' TO N'D:\MSSQL12.SKYPE4BUSINESS\MSSQL\DATA\QoEMetrics.mdf',
MOVE N'QoEMetrics_log' TO N'D:\MSSQL12.SKYPE4BUSINESS\MSSQL\DATA\QoEMetrics.LDF',
NOUNLOAD, REPLACE, STATS = 10
GO
Damit ist der Import an sich erledigt.
Abschließende Einstellungen
Zum Abschluss nehmen wir die Datenbanken wieder in den MultiUser-Mode. Erledigt wird das mit folgendem Script:
ALTER DATABASE cpsdyn SET multi_USER
ALTER DATABASE rgsconfig SET multi_USER
ALTER DATABASE rgsdyn SET multi_USER
ALTER DATABASE rtcab SET multi_USER
ALTER DATABASE rtcshared SET multi_USER
ALTER DATABASE rtcxds SET multi_USER
ALTER DATABASE mgc SET multi_USER
ALTER DATABASE LcsCDR SET multi_USER
ALTER DATABASE LcsLog SET multi_USER
ALTER DATABASE QoEMetrics SET multi_USER
Dann muss man noch ein sogenanntes “Cross-Database Ownership Chaining” auf der RTCshared-Datenbank aktivieren. Hierzu rechtsklicken wir auf die Datenbank und führen eine neue Query aus mit folgendem Inhalt:
ALTER DATABASE rtcshared SET DB_CHAINING ON;
Reaktivierung der Lync-Dienste + Funktionsüberprüfung
Dank der Notizen, die wir bzgl. der Reihenfolge der Abschaltungen der Frontend-Serverdienste gemacht hatten, können wir nun in entgegengesetzter Richtung die Server wieder anfahren. Dies geschieht mit folgendem Befehl:
Start-CsWindowsService
Währenddessen können wir zur Funktionsprüfung den Eventlog aufmachen (RUN -> eventvwr). Dort sehen wir dann schön die Statusmeldungen beim Starten der einzelnen Dienste und auch die sich öffnenden Verbindungen auf den neuen Datenbankserver.
Damit sind wir durch. Lediglich den CMS können wir noch zurückverlagern auf einen FrontEnd-Server.