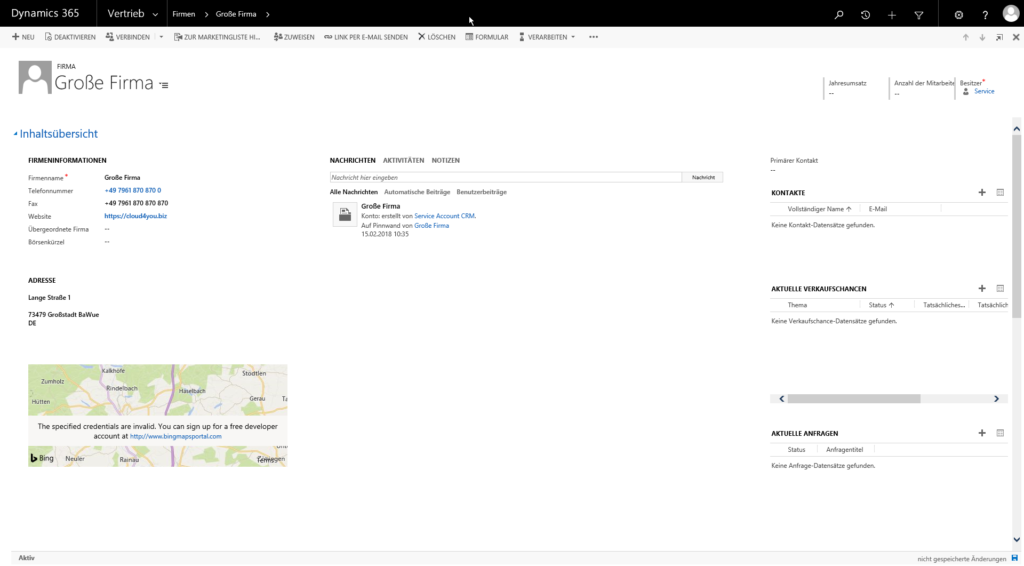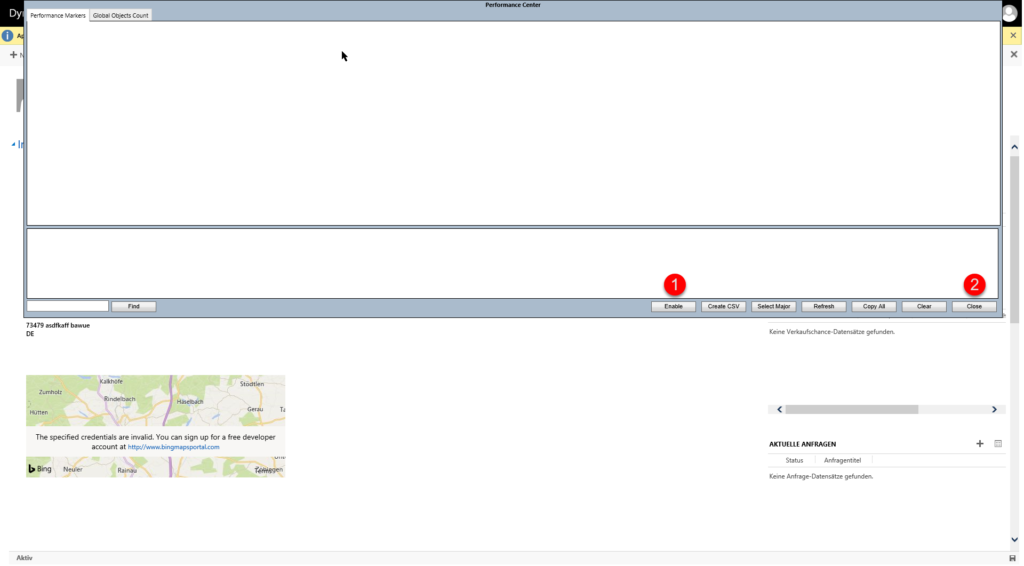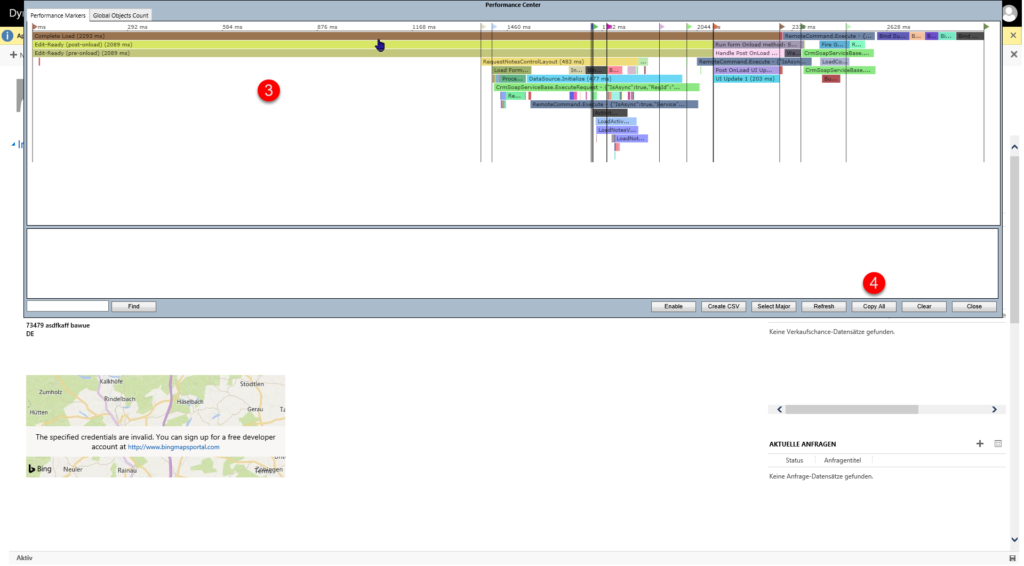Fehler:
Event code: 3005
Event message: An unhandled exception has occurred.
Event time: 26.01.2015 09:16:59
Event time (UTC): 26.01.2015 08:16:59
Event ID: 7c097f8cb25c47eaaee0b06824c52971
Event sequence: 861
Event occurrence: 109
Event detail code: 0
Application information:
Application domain: /LM/W3SVC/1/ROOT-1-130666738292352050
Trust level: Full
Application Virtual Path: /
Application Path: C:\Program Files\Microsoft Dynamics CRM\CRMWeb\
Machine name: XXXXXXXX
Process information:
Process ID: 6392
Process name: w3wp.exe
Account name: XXXX\XXXXXXXXXX
Exception information:
Exception type: SecurityTokenException
Exception message: ID4175: The issuer of the security token was not recognized by the IssuerNameRegistry. To accept security tokens from this issuer, configure the IssuerNameRegistry to return a valid name for this issuer.
at Microsoft.IdentityModel.Tokens.Saml11.Saml11SecurityTokenHandler.CreateClaims(SamlSecurityToken samlSecurityToken)
at Microsoft.IdentityModel.Tokens.Saml11.Saml11SecurityTokenHandler.ValidateToken(SecurityToken token)
at Microsoft.IdentityModel.Tokens.SecurityTokenHandlerCollection.ValidateToken(SecurityToken token)
at Microsoft.IdentityModel.Web.TokenReceiver.AuthenticateToken(SecurityToken token, Boolean ensureBearerToken, String endpointUri)
at Microsoft.IdentityModel.Web.WSFederationAuthenticationModule.SignInWithResponseMessage(HttpRequest request)
at Microsoft.IdentityModel.Web.WSFederationAuthenticationModule.OnAuthenticateRequest(Object sender, EventArgs args)
at Microsoft.Crm.Authentication.Claims.CrmFederatedAuthenticationModule.OnAuthenticateRequest(Object sender, EventArgs args)
at System.Web.HttpApplication.SyncEventExecutionStep.System.Web.HttpApplication.IExecutionStep.Execute()
at System.Web.HttpApplication.ExecuteStep(IExecutionStep step, Boolean& completedSynchronously)
Request information:
Request URL: https://XXXXXXXXX.XXXXXXXXX.XXXX:443/default.aspx
Request path: /default.aspx
User host address: XXX.XXX.XXX.XXX
User:
Is authenticated: False
Authentication Type:
Thread account name: XXXX\XXXXXXXXXX
Thread information:
Thread ID: 24
Thread account name: XXXX\XXXXXXXXXX
Is impersonating: True
Stack trace: at Microsoft.IdentityModel.Tokens.Saml11.Saml11SecurityTokenHandler.CreateClaims(SamlSecurityToken samlSecurityToken)
at Microsoft.IdentityModel.Tokens.Saml11.Saml11SecurityTokenHandler.ValidateToken(SecurityToken token)
at Microsoft.IdentityModel.Tokens.SecurityTokenHandlerCollection.ValidateToken(SecurityToken token)
at Microsoft.IdentityModel.Web.TokenReceiver.AuthenticateToken(SecurityToken token, Boolean ensureBearerToken, String endpointUri)
at Microsoft.IdentityModel.Web.WSFederationAuthenticationModule.SignInWithResponseMessage(HttpRequest request)
at Microsoft.IdentityModel.Web.WSFederationAuthenticationModule.OnAuthenticateRequest(Object sender, EventArgs args)
at Microsoft.Crm.Authentication.Claims.CrmFederatedAuthenticationModule.OnAuthenticateRequest(Object sender, EventArgs args)
at System.Web.HttpApplication.SyncEventExecutionStep.System.Web.HttpApplication.IExecutionStep.Execute()
at System.Web.HttpApplication.ExecuteStep(IExecutionStep step, Boolean& completedSynchronously)
Custom event details:
Ursache:
Wenn das selbsterstellte Zertifikat zur Kommunikation zwischen CRM und ADFS kurz vorm auslaufen ist (~1 Woche), stellt das ADFS ein neues Zertifikat aus und verwendet dieses auch sofort. Die eigentlichen CRM-Server bekommen davon allerdings wenig mit, haben immer noch den Thumbprint vom alten Zertifikat gespeichert und können mit dem nun verwendeten neuen gar nichts anfangen. Dies versucht uns diese Fehlermeldung zu übermitteln.
Behebung:
Zuerst führen wir auf dem ADFS-Server folgende Powershell-Befehle aus:
Set-AdfsProperties -AutoCertificateRollover $true
Update-AdfsCertificate -Urgent
Im Anschluss daran öffnen wir den CRM Deployment Manager auf dem CRM-Server und führen diese beiden Assistenten nochmals aus:
- Configure Claims-Based Authentication Unbedingt richtiges (neues) Zertifikat auswählen.
- Configure Internet-Facing Deployment
Diese müssen einfach nur durchgeklickt werden, sprich “Next”, “Next”, […], Apply.
Zurück auf dem ADFS-Server muss nun der ADFS-Dienst neugestartet werden (“Active Directory Federation Services”).
Jetzt gehts wieder zum CRM-Server, wo der “Microsoft Dynamics CRM Asynchronous Processing Service” neugestartet werden muss. Als letzter Schritt muss noch ein iisreset ausgeführt werden. Nun sollte alles wieder gehen.